Following steps to create dataset using External Datasource
- From this document, you will learn to create a dataset in OPNBI, Also you will learn to make a dataset using External Data Sources.
What is External Dataset?
datasets are populated by LiveCompare actions where the results are stored as External Data Sources. User can use this dataset when they want live data.
Examples of traditional external data may include information from statistics departments, third-party market research databases, official press releases, etc. ...
Prerequisite
User need a API with CSV or JSON extension from which user like to pull the data.
There are two supported FileType:- CSV & JSON
Click on hamburger icon.
In Master Data Tab click on Dataset.
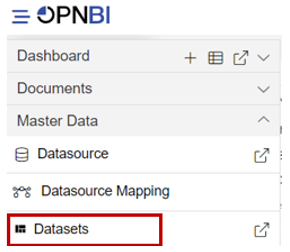
Click on create dataset, As shown in figure below:

Enter following details in Create Dataset.
- Name: External
- Datasource: External Services
- Details: Get
- Link: https://api.covid19india.org/csv/latest/states.csv
- In dropdown select CSV
info
We are using unpaid API for this example. It is necessary that the API URL should be CSV Type for this example.
- There are two types of request:-
1. GET: GET request is usually used to get existing data or to retrieve data for an entity set.
2. POST: POST request is usually used to create a new object in the system and obtain information about it.
info
Follow this Link to know more APIs.
Fill above details, As shown in figure below:
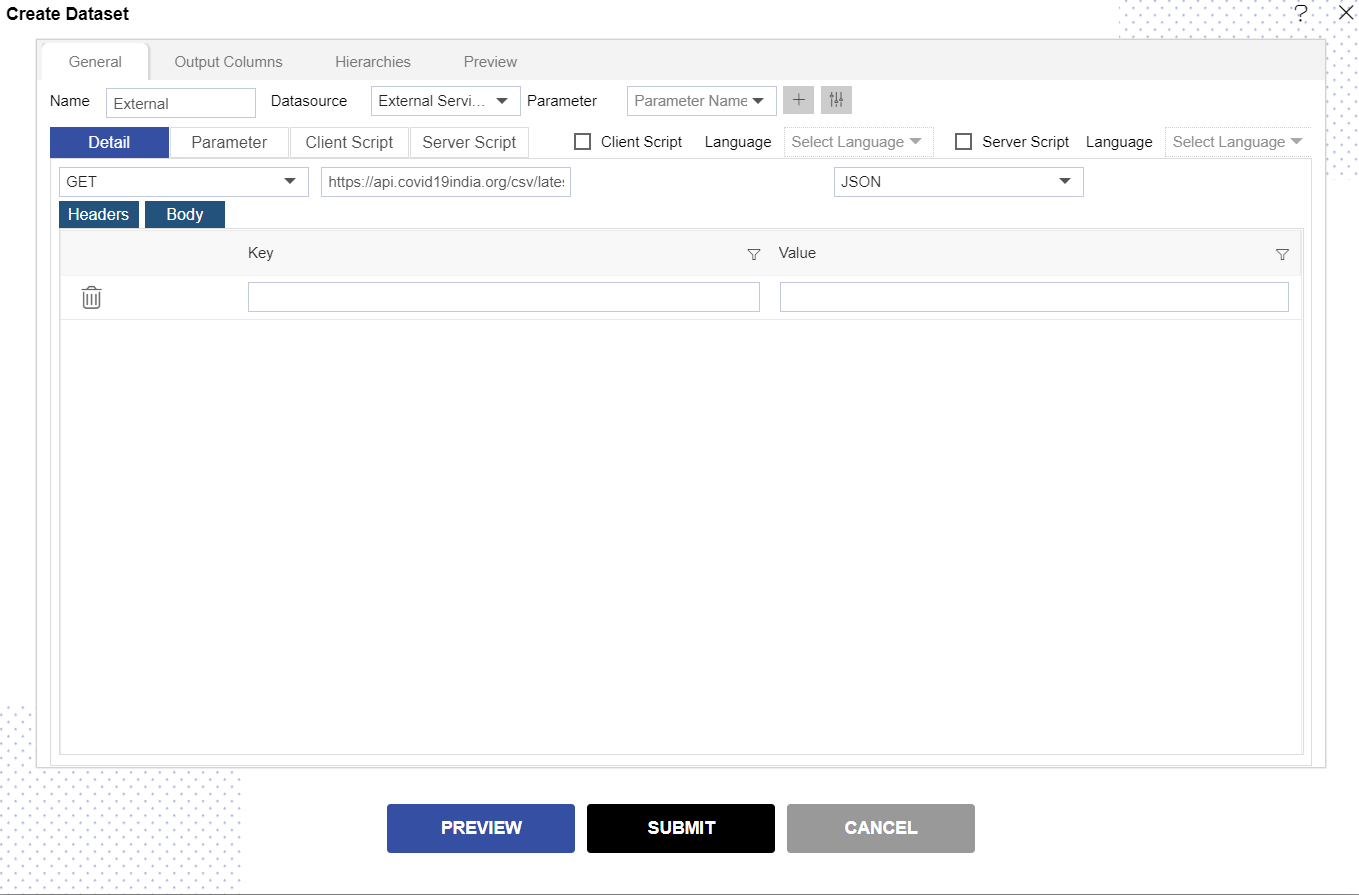
info
POST Request type will releases in subsequent releases.
Click on Preview and submit button.
You will see the External Dataset, As shown in figure below:
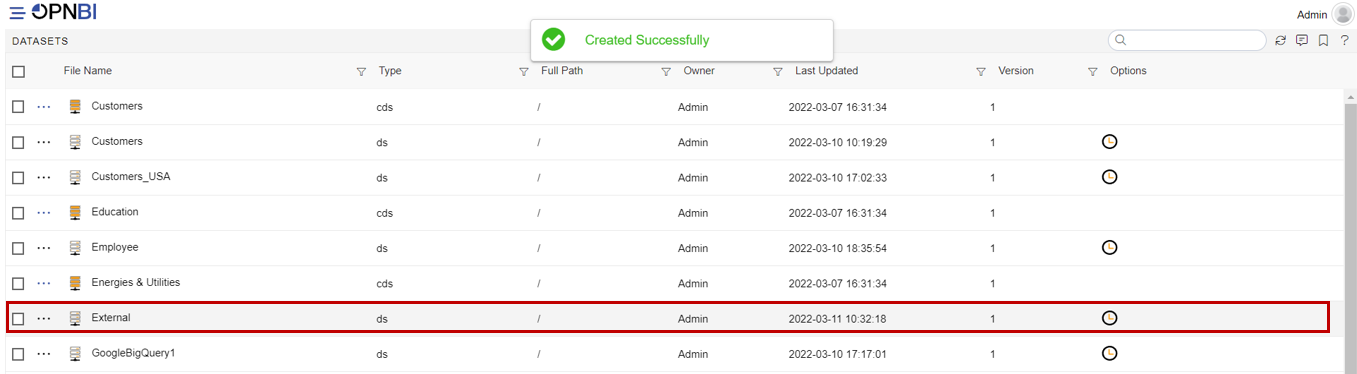
Click on visualization Tab and open Dashboard.
From Right Vertical Menu Select the Table Widget icon.
The Edit menu box appears as you click Table Widget icon. And a widget gets added in content place automatically in dashboard.
Enter Following Details in edit box, As shown in figure below:
- Dataset: External.ds
- Select all the Field in Dataset Column.
Fill above details, As shown in figure below:
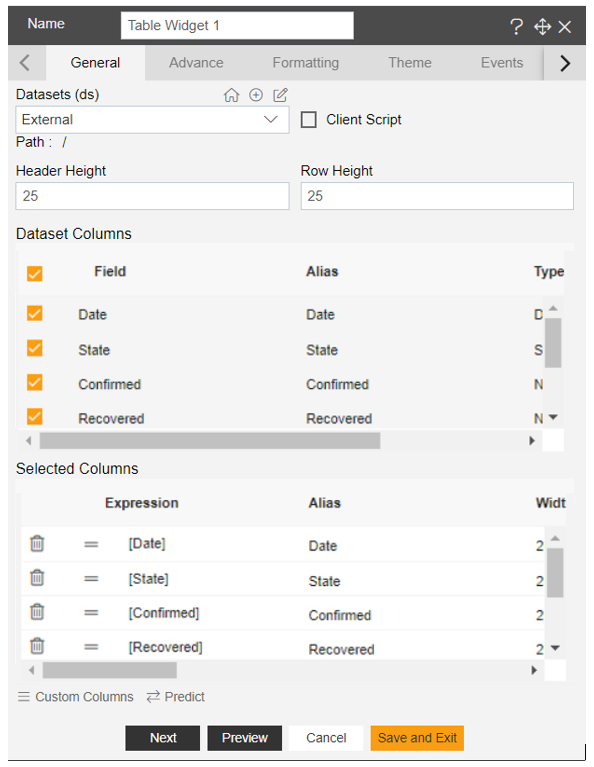
Click on Preview and Save and Exit.
Now, match your Table Widget with the below example, it should look like the figure below:
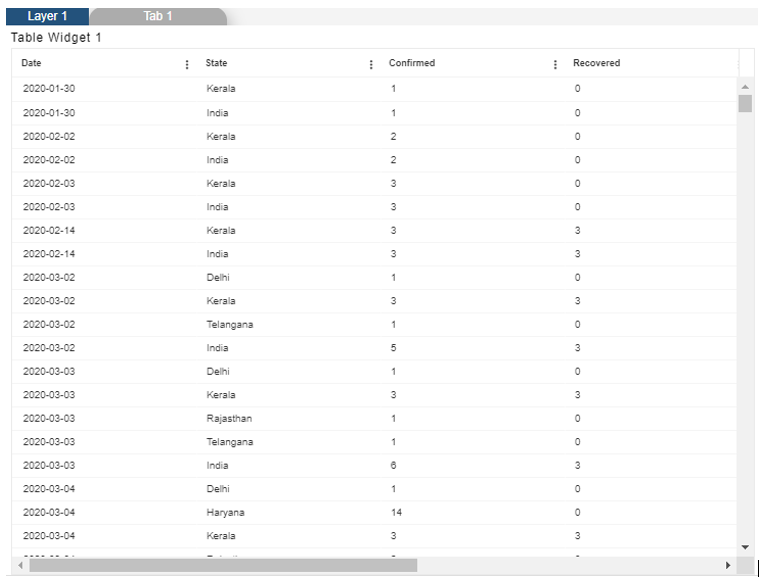
Dataset from CSV
Dataset from EXCEL
Dataset from JSON
Dataset from Flatfiles
info
JSON Filetype & POST Request type will releases in subsequent releases.
To know more about how to create dataset using different sources follow below Links:-